
Model
Sascha
Posts: 2217
Tokyo, Tokyo, Japan
Hello there, : )
I usually order prints from Adorama, and they have their own icc profile. I am currently putting together a new batch of photos to order, but noticed that if I open an image with whatever color settings it came with, then assign the Adorama profile, the color gets all wierd. When I "convert" it instead, it still gets a little wierd.
I tried to figure out how this whole thing works online but had a hard time understanding the explanations. Could someone help explain how this work in simpler terms? If you use Adorama and use their profiles too, that would be a big plus.
Some of my questions are:
1) First off, before editing anything, should I be using whatever color settings the photo came with, or select my monitor's color setting instead in order to see the colors that the photo SHOULD really look like?
For example... one of the images, upon opening, has a color setting called "Custom",
RGB=sRGB..
CMYK= U.S. Web Coated (SWOP) v2,
Gray= dot gain 20%,
Spot= dot gain 20%.
Color management policies say:
RGB=Off,
CMYK=preserve embedded profiles,
Gray=preserve embedded profiles.
Profile Mismatches and Missing Profiles are all unchecked.
I have no idea what these all mean, but when I select "Monitor color" instead of "Custom", it becomes this:
RGB=Monitor
CMYK= U.S. Web Coated (SWOP) v2,
Gray= gray gamma 2.2
Spot= dot gain 20%.
Color management policies all say OFF.
Profile Mismatches and Missing Profiles are all unchecked.
What setting should show me the most accurate color representation while I am working on the image?
2) Why do the colors look wierd when I assign or convert to Adorama profile? It also shows color change when I simply select "proof colors" as my proof setup is set as:
Custom
Device to Simulate: Adorama bla bla...
"preserve RGB Numbers" is currently unchecked
Rendering Intent: Relative colormetric
Black Point Compensation is checked.
Display Options are both unchecked.
(Are these even right... or should I be selecting something else or checking or unchecking any options?)
Is this the color that the prints should look like, or would the prints look like what the image looked like on the monitor before I changed to Adorama profile?
3) What SHOULD I be doing? "Assign" or "Convert"? Or just keep it as whatever it was before and just use "view proof" to see the colors in Adorama icc profile? What are the differences?
In fact, if you are an Adorama user, and know how all these things work, I would just really need straight forward instructions like, open, change color setting to xxx, edit photo, assign/convert to xxx profile.
I have a set of shots that I'm editing myself because the photographer turns out to not edit anything himself. (So I have a choice of either paying a photoshop wiz or try editing myself as there's not THAT much to edit) Hope someone can help me understand this!
Thanks in advance.

Photographer
Michael DBA Expressions
Posts: 3731
Lynchburg, Virginia, US
Sascha wrote:
Hello there, : )
I usually order prints from Adorama, and they have their own icc profile. I am currently putting together a new batch of photos to order, but noticed that if I open an image with whatever color settings it came with, then assign the Adorama profile, the color gets all wierd. When I "convert" it instead, it still gets a little wierd.
I tried to figure out how this whole thing works online but had a hard time understanding the explanations. Could someone help explain how this work in simpler terms? If you use Adorama and use their profiles too, that would be a big plus.
Some of my questions are:
1) First off, should I be using whatever color settings the photo came with, or select my monitor's color setting instead in order to see the colors that the photo SHOULD really look like?
For example... one of the image, upon opening, has a color setting called "Custom",
RGB=sRGB..
CMYK= U.S. Web Coated (SWOP) v2,
Gray= dot gain 20%,
Spot= dot gain 20%.
Color management policies say:
RGB=Off,
CMYK=preserve embedded profiles,
Gray=preserve embedded profiles.
Profile Mismatches and Missing Profiles are all unchecked.
I have no idea what these all mean, but when I select "Monitor color" instead of "Custom", it becomes this:
RGB=Monitor
CMYK= U.S. Web Coated (SWOP) v2,
Gray= gray gamma 2.2
Spot= dot gain 20%.
Color management policies all say OFF.
Profile Mismatches and Missing Profiles are all unchecked.
2) Why does the colors look wierd when I assign or convert to Adorama profile? Is this the color that the prints should look like, or would the prints look like what the image looked like on the monitor before I changed to Adorama profile?
3) What SHOULD I be doing? "Assign" or "Convert"? What are the differences?
In fact, if you are an Adorama user, and know how all these things work, I would just really need straight forward instructions like, open, change color setting to xxx, edit photo, assign/convert to xxx profile.
I have a set of shots that I'm editing myself because the photographer turns out to not edit anything himself. (So I have a choice of either paying a photoshop wiz or try editing myself as there's not THAT much to edit) Hope someone can help me understand this!
Thanks in advance. Last question first, because that explains everything.
When you "assign" the profile, you only change how your computer interprets the data in the image file, no change is actually made to the data.
When you "convert" the profile, the data in the image file is changed so that it looks as nearly identical to the appearance on screen that it had before you converted. And differences reflect only colors that cannot be displayed under the new profile. If you have a calibrated and profiled monitor, and you have done your work on the image properly, you should see no changes, or at worst a very few.
If no one answers the other questions by the time I get back from breakfast, I'll tackle them next when I return.

Model
Sascha
Posts: 2217
Tokyo, Tokyo, Japan
Michael DBA Expressions wrote:
Last question first, because that explains everything.
When you "assign" the profile, you only change how your computer interprets the data in the image file, no change is actually made to the data.
When you "convert" the profile, the data in the image file is changed so that it looks as nearly identical to the appearance on screen that it had before you converted. And differences reflect only colors that cannot be displayed under the new profile. If you have a calibrated and profiled monitor, and you have done your work on the image properly, you should see no changes, or at worst a very few.
If no one answers the other questions by the time I get back from breakfast, I'll tackle them next when I return. Thanks so much for your prompt input... I would like your clarification on the bold phased sentence above...does this mean that the colors that cannot be displayed under the new profile won't get printed either, or should the prints include the colors that couldn't be shown when converted to Adorama profile?
And what SHOULD I be doing... should I be doing either? or maybe just use "view proof" to see what the prints should look like, make no changes to the date/profile, and send it off to Adorama?

Photographer
larsen222
Posts: 412
Burlington, Vermont, US
OP, here's what I do with my Adoramapix prints and they always come out fine: (in order) do all editing in Adobe RGB; re-size the image to whatever print size I'm making (300 dpi); sharpen the image while loking at it 100% pixel level; convert to 8 bit; convert to the Adoramapix profile, then save as level 10 JPG.
Soft proofing shows you approximately how the image will look printed, and the intent is to show how the out-of gamut colors will get adjusted for the print. The idea is to make adjustments based on the out-of-gamut colors, but I've been okay not doing the soft-proofing and just converting to the Adoramapix profile once I finish my editing in Adobe RGB. If you soft proof you still convert the profile before sending the file off to Adorampix.

Photographer
WATERSTREETNORTH
Posts: 608
Milwaukee, Wisconsin, US
Welcome to the land of confusion - you are going to an area where few photographers will tread.
The profile most print labs use is sRGB - there is no mystery to this. For your purposes, this is a safe colour space to use for prints.
Next, Adorama is a camera store that has a print lab that I am not familiar with. Try using MPIX - they are the consumer branch of a pro lab.

Photographer
Michael DBA Expressions
Posts: 3731
Lynchburg, Virginia, US
Sascha wrote:
Thanks so much for your prompt input... I would like your clarification on the bold phased sentence above...does this mean that the colors that cannot be displayed under the new profile won't get printed either, or should the prints include the colors that couldn't be shown when converted to Adorama profile?
And what SHOULD I be doing... should I be doing either? or maybe just use "view proof" to see what the prints should look like, make no changes to the date/profile, and send it off to Adorama? First of all, is your monitor properly calibrated and profiled? By a hardware calibrator? If not, then what you see on the screen is probably not an accurate reflection of anything. An uncalibrated/profiled monitor will simply not show you things you should see.
If it is, and if it is a capable monitor, then it can display more colors than printers are able to reproduce. And when you get into colors beyond what the printer can reproduce, all bets are off as to what will actually show up. This is why the whole issue arises.
What you SHOULD be doing is soft proof the image using the Adorama profile. This will show you where problems might arise, so that you might be able to do something about it. You should be working on the photo using a colorspace like Adobe RGB, and you should save the image for sending to Adorama with the color profile attached.

Photographer
Luis Valladares
Posts: 229
Miami, Florida, US
OK...... Wow....... clearly most people don't read the questions first. Your problem is that you are confusing profiles. As simple as I can get it......
What you have from Adorama is a printer profile[b]. This should ONLY be used when you proof the image. The soft proof will emulate the look of the photo when printed. This has NOTHING to do with the color space (proper name) used to edit. DO NOT convert the image to this profile at any point. This is why you have weird color.
You want to edit in [b]Adobe RGB color space. This is what you designate in the "RGB" space in the color settings in Photoshop. I would suggest you edit in ProPhoto RGB. I would NOT USE sRGB as your editing space. To keep things simple, the sRGB is the smallest color space. Think of it as a box of crayons. ProPhoto is the 300 crayon box, Adobe is the 200 color box and sRGB is the 64 color box. You want to use the largest space and change later. (I'll tell you about that in a second)
Lastly do not use your monitor profile as your edit space either.......that profile is to be used by your operating system (Windows or Mac) to control how your display shows colors.
- Set your RGB Color Space to AdobeRGB. Edit your photos in this space.
- Set PS to either ask or simply change the profiles to AdobeRGB. Bottom line..... ALWAYS EDIT IN THE LARGER ADOBE RGB.
- Edit your photos. Save the master file with the Adobe RGB
- Use the Adorama profile to PROOF the image. THAT'S IT!
- If you are going to be posting to web, save a new file, at the right size, for the web. Convert that new file to sRGB. It is best suited for web posting.
- If you are going to print leave the Adober RGB space in the file. Most printers can print beyond the sRGB space. Limiting yourself will cause you to lose color.
For clarification:
Profiles are like recepies for color. It "defines" how a device shows you color. These profiles are used by printers and monitors. They are not intended to be applied to the images.
Unfortunately, the name is also applied to Color Spaces. When you "convert" a file you are converting from one RGB Color Space to another. Color Spaces are a defined range of colors. To simplify... think box of crayons. The larger the color space the more colors you have to work with. This helps in making smoother color transitions.
Finally........ as only one person mentioned...... You MUST be working with a calibrated display. In other words, you must be sure that Grey is neutral (no color shift), RED is RED, BLUE is BLUE, etc. Trust me.... you cannot eyeball this. A proper calibration tool is the only way to get it dead accurate.
This is as simple as I can get it for you...

Photographer
Michael DBA Expressions
Posts: 3731
Lynchburg, Virginia, US
The important detail to note here is that unless your monitor has been calibrated and profiled, YOU CAN'T SEE the important details -- or lack of them. If you go to http://www.expressions-photographics.com/colorman/ there are some scales and a video that helps you see the extent of what might be missing, and it will help explain some of this stuff. And I've just got to respond to whoever it was said "few photographers dare to tread here." I disagree. Few photographers who do not know what they are doing fear to tread here, but those who know what they are doing necessarily, and in pure self defence, tread here. A lot. Like with every photo.
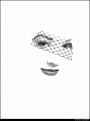
Retoucher
Kevin_Connery
Posts: 3307
Fullerton, California, US
Michael DBA Expressions wrote:
And I've just got to respond to whoever it was said "few photographers dare to tread here." I disagree. Few photographers who do not know what they are doing fear to tread here, but those who know what they are doing necessarily, and in pure self defence, tread here. A lot. Like with every photo. In some ways it's like the photographers who dealt with chemistry directly vs those who handed their film off to a lab. With a good lab, you didn't need to deal with the minutiae of the optimum developer, optimum time, and optimum temperature combinations, while doing it yourself gave you more control.
Following some basic steps ("always use XYZ, always do ABC") can be a legitimate solution for many photographers--including some who need optimum results. Others may benefit (sometimes greatly!) by learning and applying less cook-book solutions.
Unfortunately, determining which category a given photographer falls into usually requires learning more than just the basic cookbook steps. Fortunately, even those basic recipes work reasonably well across-the-board, even when they're not the optimum solutions.
There are some excellent guides to this topic listed in the Color Calibration and Management Reference thread cited in the forum FAQ.

Photographer
Legacys 7
Posts: 33899
San Francisco, California, US
The best way to simplify this is, when you open up Photoshop and it ask if you want to assign a profile to your image, either bypass it or assign Adobe RGB. Open it up again and your image colors should be fine.

Model
Sascha
Posts: 2217
Tokyo, Tokyo, Japan
Michael DBA Expressions wrote:
The important detail to note here is that unless your monitor has been calibrated and profiled, YOU CAN'T SEE the important details -- or lack of them. If you go to http://www.expressions-photographics.com/colorman/ there are some scales and a video that helps you see the extent of what might be missing, and it will help explain some of this stuff.
And I've just got to respond to whoever it was said "few photographers dare to tread here." I disagree. Few photographers who do not know what they are doing fear to tread here, but those who know what they are doing necessarily, and in pure self defence, tread here. A lot. Like with every photo. Yeah Mike callibrated it for me using hardware. So if it worked, then this monitor should be color callibrated 

Model
Sascha
Posts: 2217
Tokyo, Tokyo, Japan
Luis Valladares wrote:
OK...... Wow....... clearly most people don't read the questions first. Your problem is that you are confusing profiles. As simple as I can get it......
What you have from Adorama is a printer profile[b]. This should ONLY be used when you proof the image. The soft proof will emulate the look of the photo when printed. This has NOTHING to do with the color space (proper name) used to edit. DO NOT convert the image to this profile at any point. This is why you have weird color.
You want to edit in [b]Adobe RGB color space. This is what you designate in the "RGB" space in the color settings in Photoshop. I would suggest you edit in ProPhoto RGB. I would NOT USE sRGB as your editing space. To keep things simple, the sRGB is the smallest color space. Think of it as a box of crayons. ProPhoto is the 300 crayon box, Adobe is the 200 color box and sRGB is the 64 color box. You want to use the largest space and change later. (I'll tell you about that in a second)
Lastly do not use your monitor profile as your edit space either.......that profile is to be used by your operating system (Windows or Mac) to control how your display shows colors.
- Set your RGB Color Space to AdobeRGB. Edit your photos in this space.
- Set PS to either ask or simply change the profiles to AdobeRGB. Bottom line..... ALWAYS EDIT IN THE LARGER ADOBE RGB.
- Edit your photos. Save the master file with the Adobe RGB
- Use the Adorama profile to PROOF the image. THAT'S IT!
- If you are going to be posting to web, save a new file, at the right size, for the web. Convert that new file to sRGB. It is best suited for web posting.
- If you are going to print leave the Adober RGB space in the file. Most printers can print beyond the sRGB space. Limiting yourself will cause you to lose color.
For clarification:
Profiles are like recepies for color. It "defines" how a device shows you color. These profiles are used by printers and monitors. They are not intended to be applied to the images.
Unfortunately, the name is also applied to Color Spaces. When you "convert" a file you are converting from one RGB Color Space to another. Color Spaces are a defined range of colors. To simplify... think box of crayons. The larger the color space the more colors you have to work with. This helps in making smoother color transitions.
Finally........ as only one person mentioned...... You MUST be working with a calibrated display. In other words, you must be sure that Grey is neutral (no color shift), RED is RED, BLUE is BLUE, etc. Trust me.... you cannot eyeball this. A proper calibration tool is the only way to get it dead accurate.
This is as simple as I can get it for you... I find this the easiest to understand! I will go check out all the images and make sure they are set to AdobeRGB : ) Thank you Thank you Thank you!
I will post again if I hit another wall with this... but hopefully I got it down now : )
|


